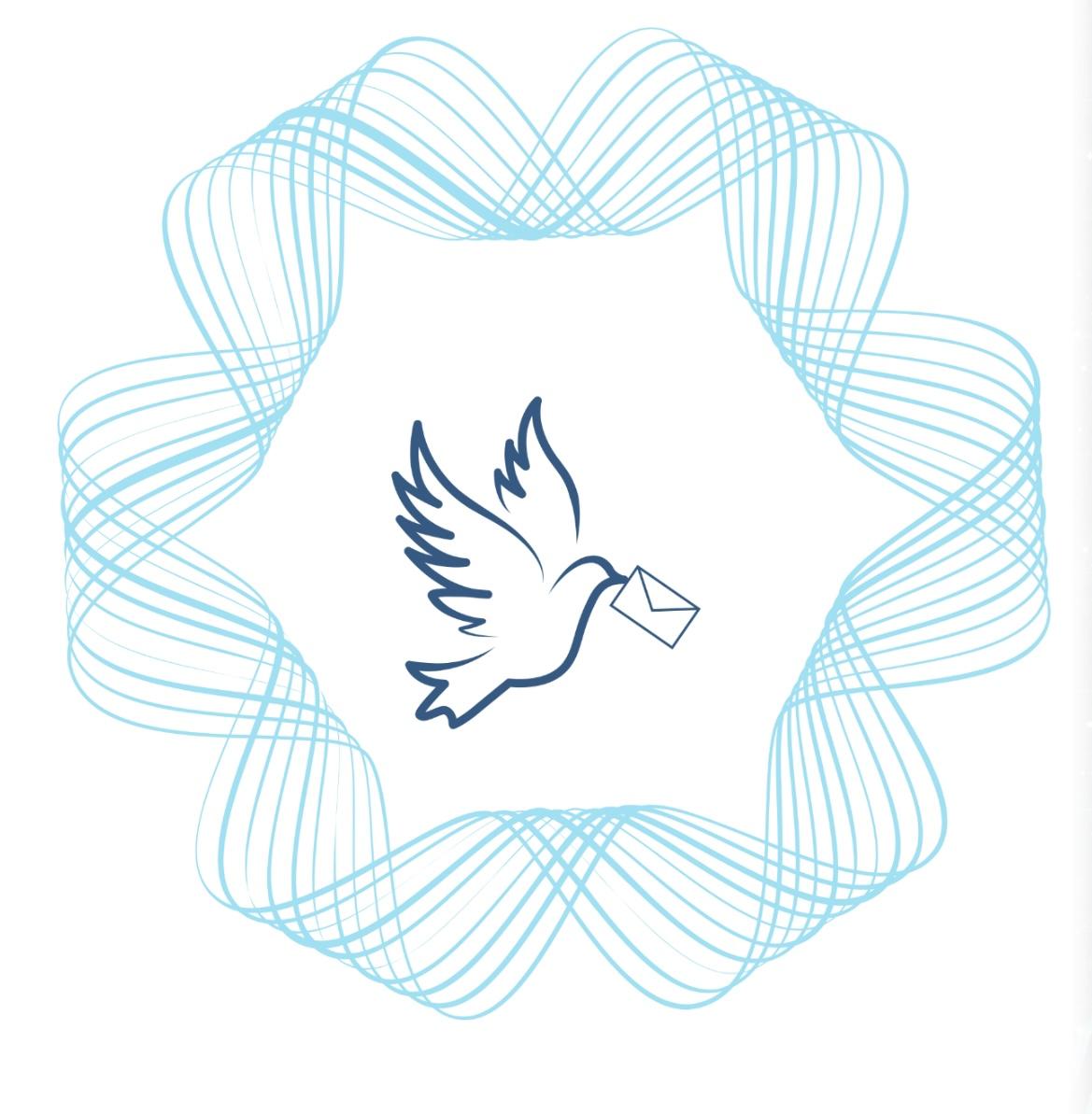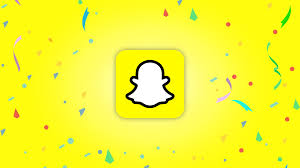Snapchat, a popular multimedia messaging app, has captivated millions worldwide with its unique disappearing messages. Originally limited to smartphones, Snapchat now offers a way to access its features on a larger screen, making it easier to keep up with your friends while working on your PC or laptop. This guide walks you through the process of using Snapchat on your computer, including how to log in, set up shortcuts, and troubleshoot common issues.
Accessing Snapchat on Your Computer with Snapchat for Web
Until late 2022, Snapchat was exclusively available on smartphones, limiting users' ability to engage with their content from a PC or laptop. However, Snapchat introduced the Snapchat for Web app, allowing users to stay connected from their computer’s browser. Here’s how to use Snapchat on your PC or laptop:
Visit the Snapchat for Web Website: Open your preferred web browser (like Chrome or Firefox) and go to the Snapchat for Web page.
Log In to Your Snapchat Account: Enter your Snapchat credentials (username and password), then click Log In.
Verify Your Login Attempt: Open Snapchat on your smartphone. You’ll receive a prompt asking you to verify that you’re logging into Snapchat from a web browser. Tap Yes to confirm the login request.
Confirm Your Login Information: Double-check that the details (username, device, and location) are correct. If anything looks off, tap No to decline the login attempt and avoid unauthorized access.
Start Using Snapchat for Web: Once verified, click the Get Started button to continue, and you’ll be taken to your Verified Snapchat Account on the web.
Set Up Notifications: You’ll see a message about notifications. Tap Got It to proceed. You can choose whether to allow or block notifications from the Snapchat web app in the top-left corner.
After these steps, you’ll have full access to Snapchat directly from your computer. You can send Snaps, participate in group chats, and message friends just as you would on your phone.
Creating a Desktop Shortcut for Quick Access
To make accessing Snapchat on your PC even easier, you can create a desktop shortcut for the Snapchat for Web app. This method provides a smartphone-like experience without needing to install anything on your computer. It’s like having a mini-app on your desktop, opening directly in its own window.
Create the Shortcut: In Chrome, go to the Snapchat for Web page, click on the three dots in the upper-right corner, and select More tools > Create shortcut. Check the Open as window box to ensure Snapchat opens in its own window.
Access Snapchat Anytime: After creating the shortcut, a Snapchat icon will appear on your desktop. Clicking it will open Snapchat directly, without needing to open a web browser first.
Removing the Snapchat for Web Shortcut
If you no longer wish to use the Snapchat for Web app or want to declutter your desktop, removing the shortcut is simple:
Uninstall the Shortcut: Right-click the Snapchat shortcut on your desktop and select Uninstall. You can also go to the web app’s settings (click the three dots) and choose Uninstall Snapchat.
Clear Data: If you don’t plan on using Snapchat on your PC again soon, you can also check the box to Clear data from Chrome. This will remove all your Snapchat-related data from the browser, ensuring your privacy.
Why Use Snapchat on Your PC?
Using Snapchat on your PC offers several advantages:
Larger Screen: View your Snaps and messages on a bigger display.
Multi-Tasking: Keep your phone free while continuing your conversations on your laptop.
Convenience: Quickly switch between your smartphone and computer, especially when you need to stay connected during work or study sessions.
While Snapchat for Web doesn’t offer all the mobile features (such as creating Snaps using the camera), it’s a great option for messaging and managing your PVA Snapchat Accounts when you’re at your desk.